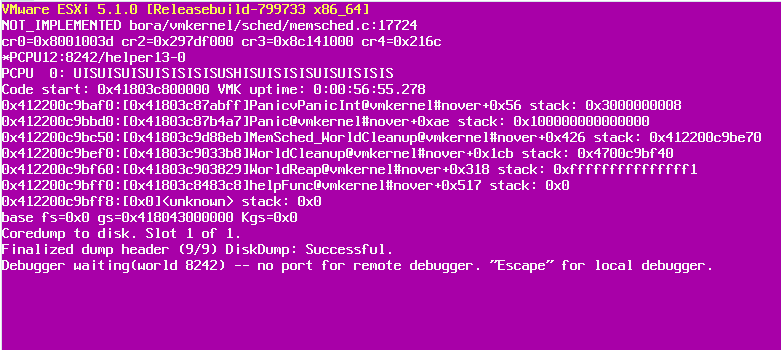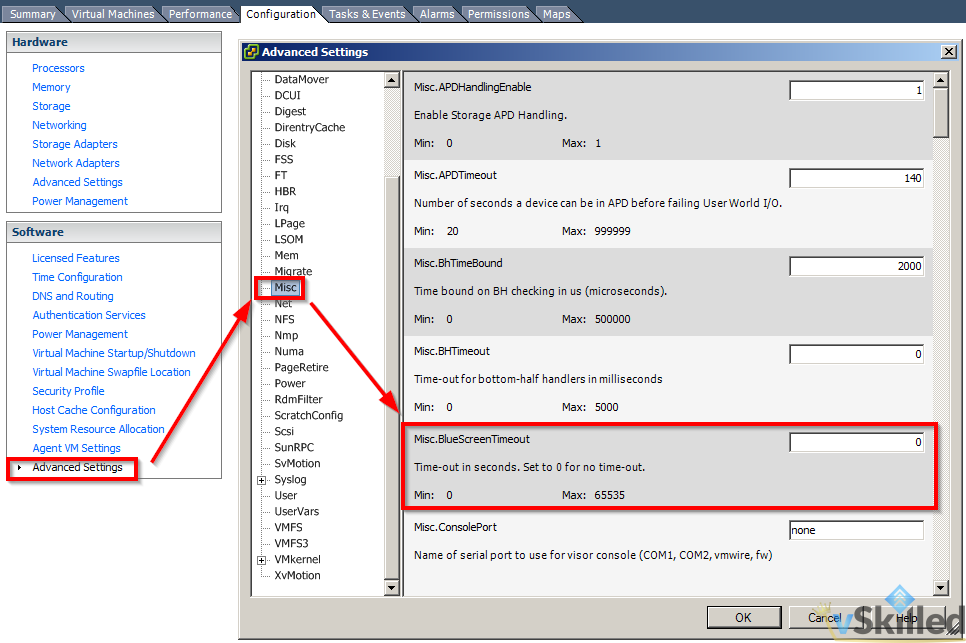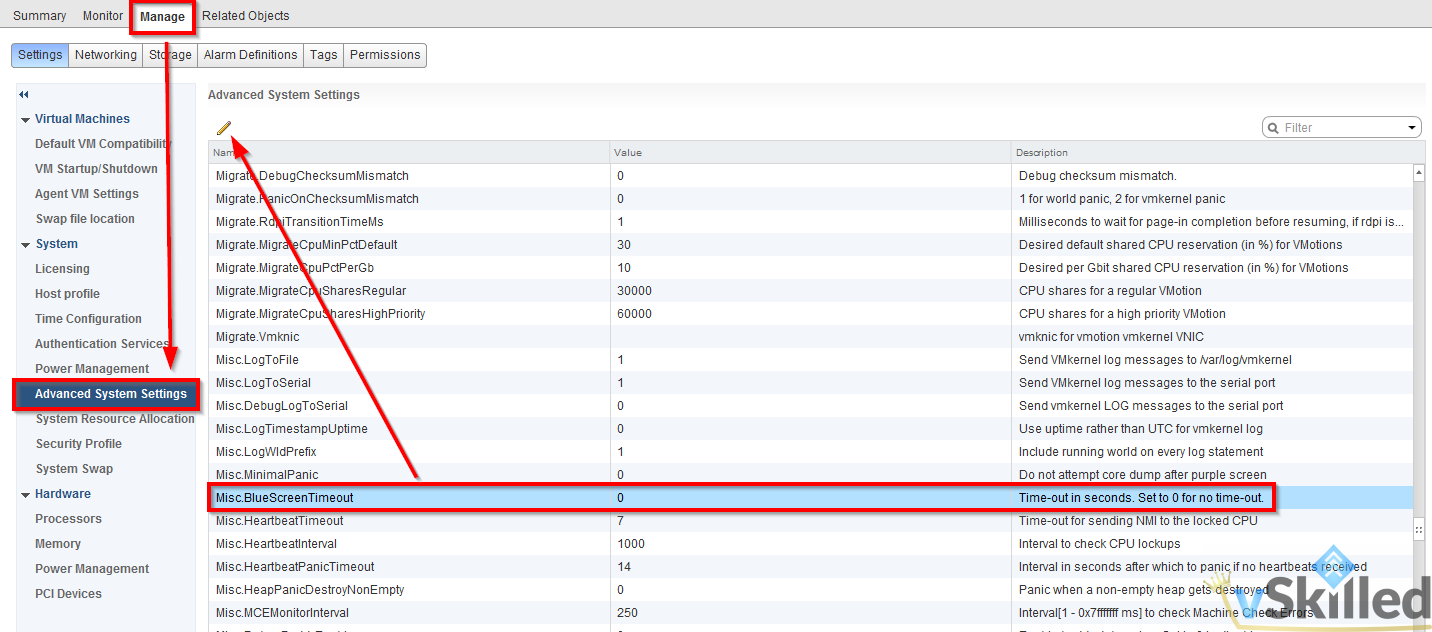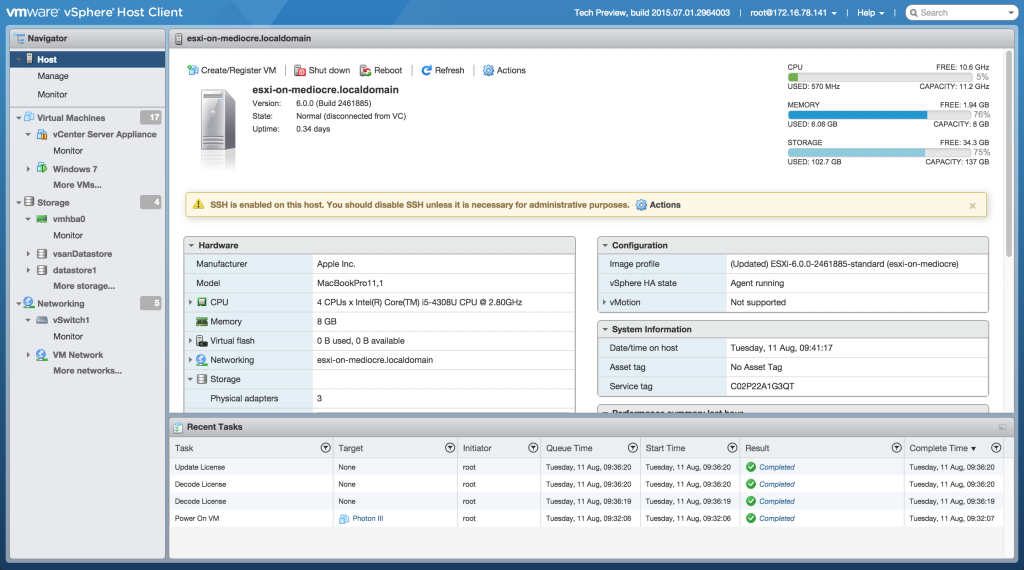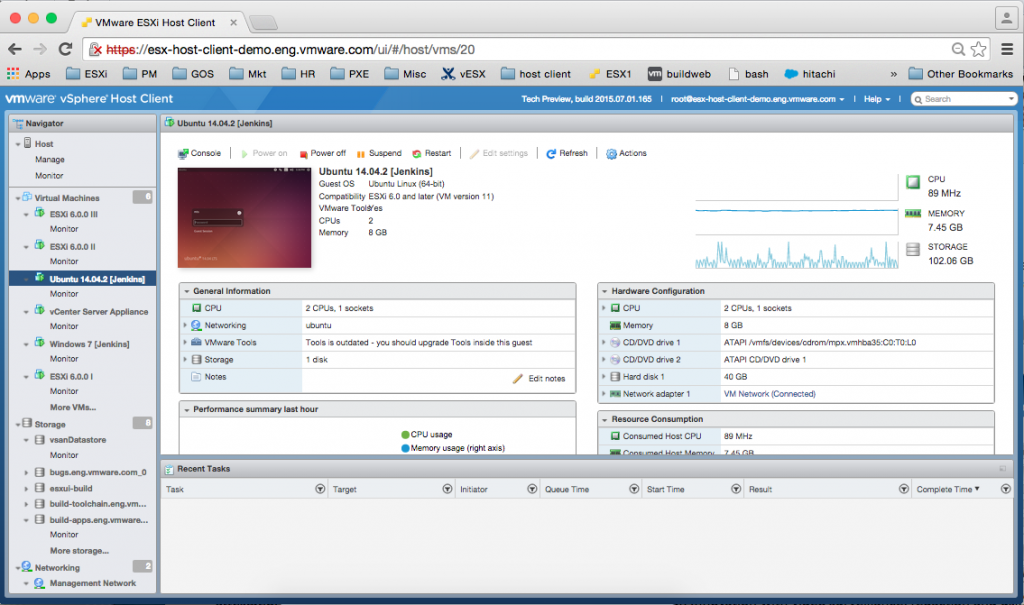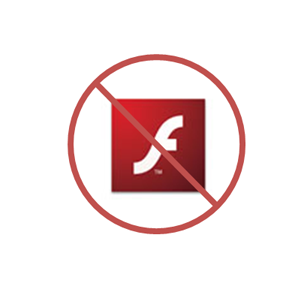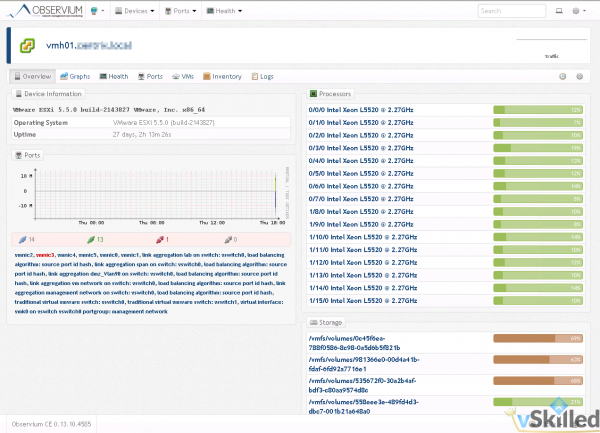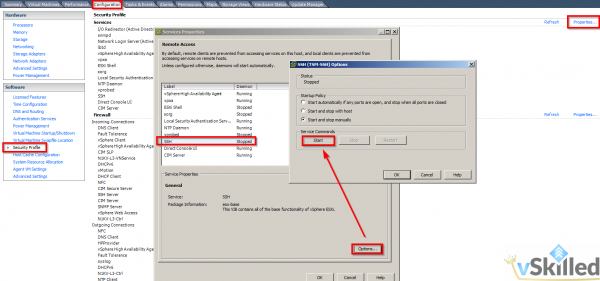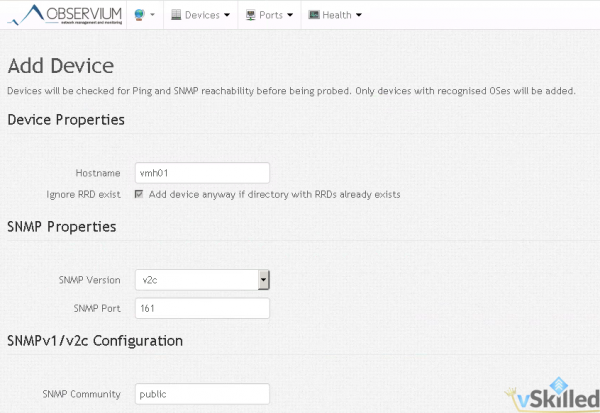I am very honoured to be selected as a vExpert 2016 by VMware. Getting recognition is awesome but knowing that you are sharing content that is for the benefit of others is even better.
The annual VMware vExpert title is given to individuals who have significantly contributed to the community of VMware users over the past year. The title is awarded to individuals (not employers) for their commitment to sharing their knowledge and passion for VMware technology above and beyond their job requirements.
vExpert’s benefits and activities receive:
- vExpert certificate
- Permission to use the vExpert logo on cards, website, etc for one year
- Access to a private directory for networking, etc.
- Exclusive gifts from various VMware partners
- Access to private betas (subject to admission by beta teams)
- 365-day eval licenses for most products
- Private pre-launch briefings
- Private briefings from tier 1 alliance partners
- Blogger early access program for vSphere and some other products
- Featured in a public vExpert online directory
- Access to vetted VMware & Virtualization content for your social channels.
I give thanks to the other vExperts and the VMware social media & community team for their hard work and dedication.
The full list of the 2016 vExperts can be found here.