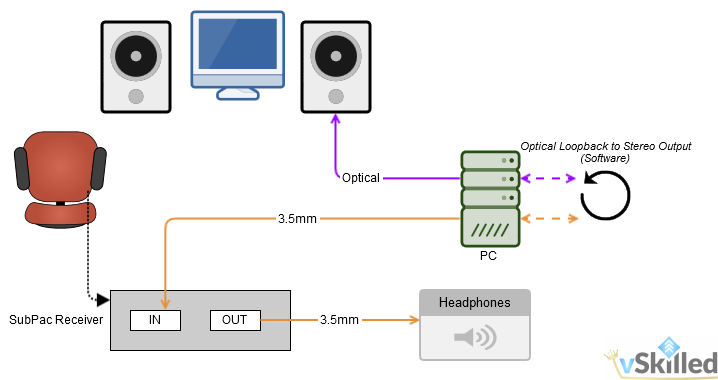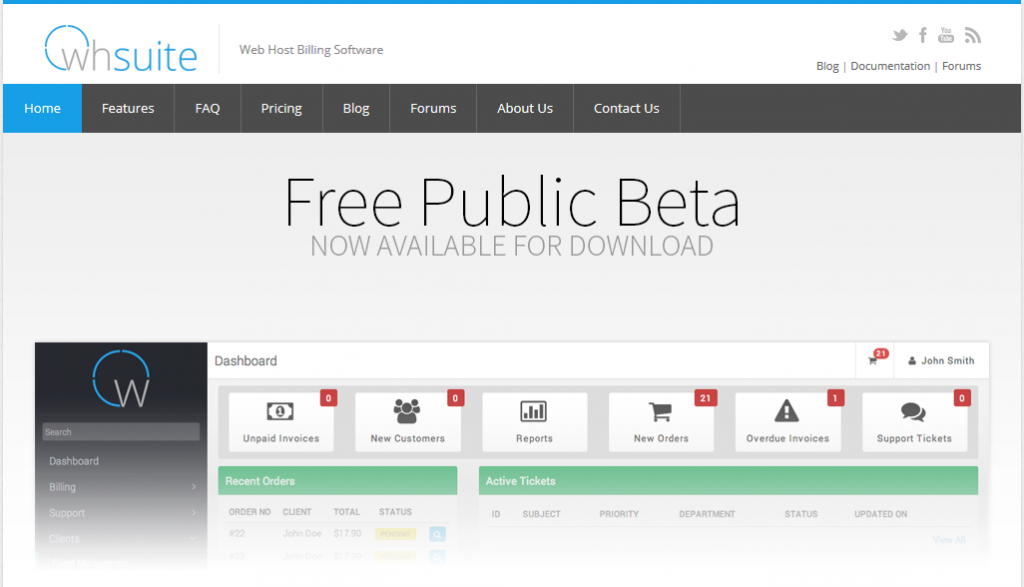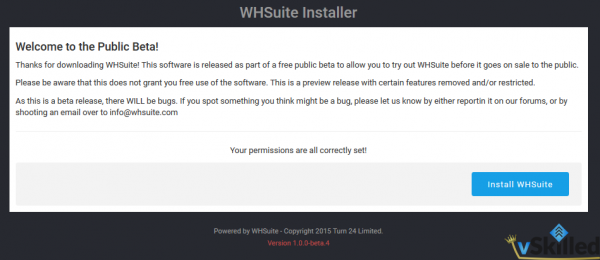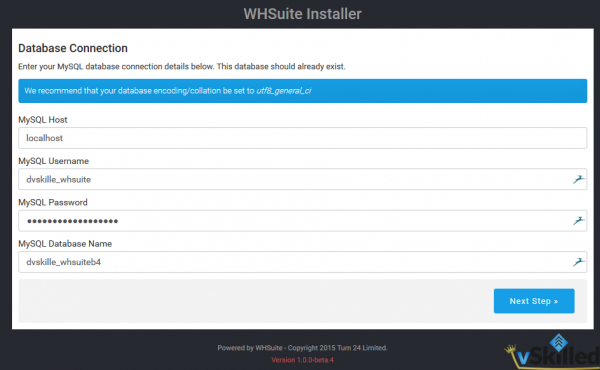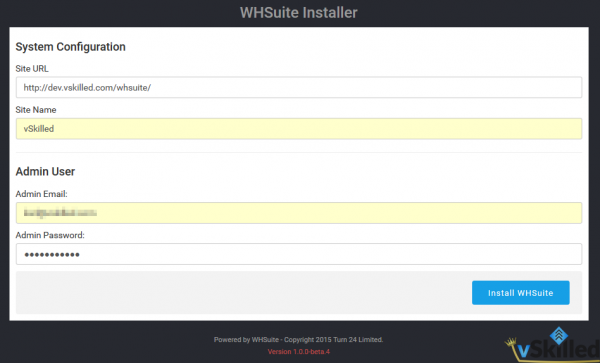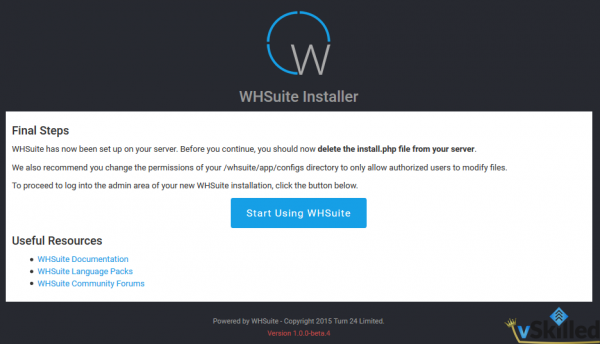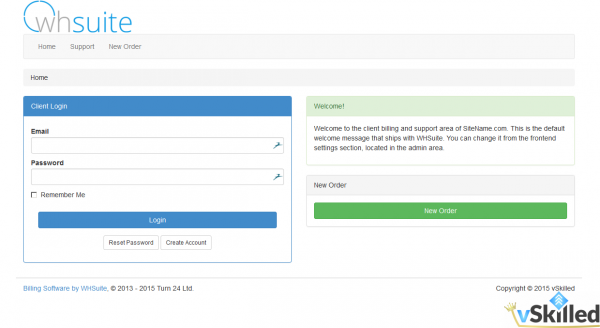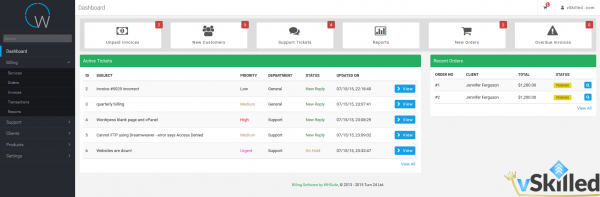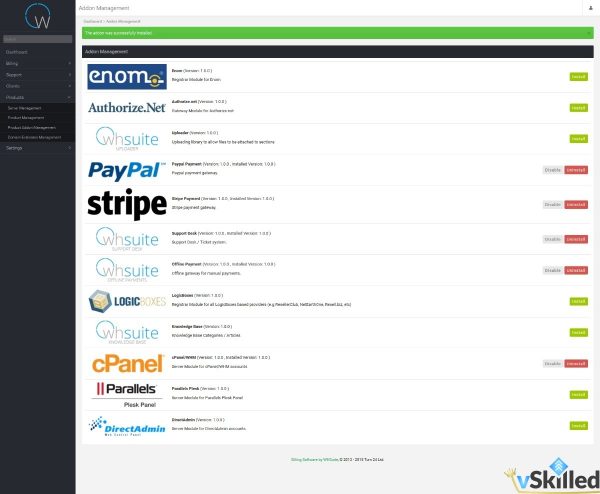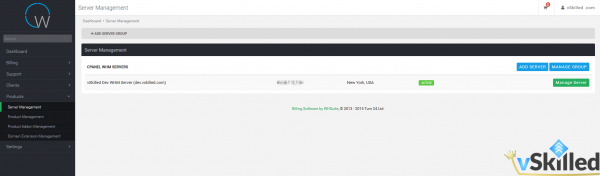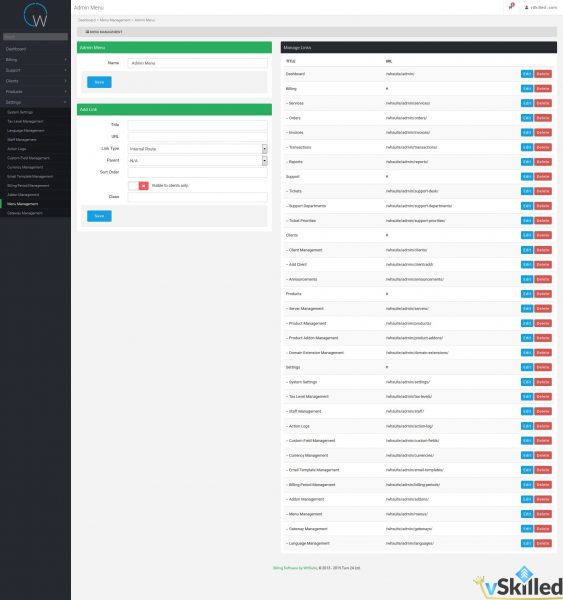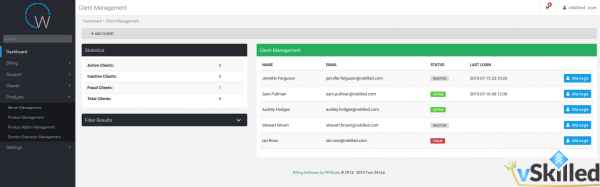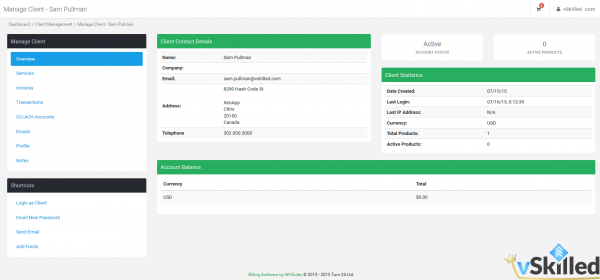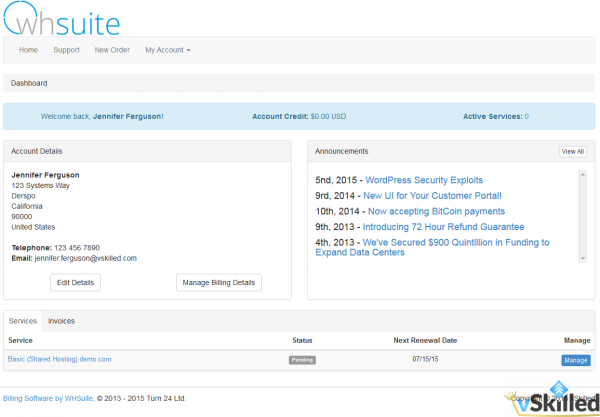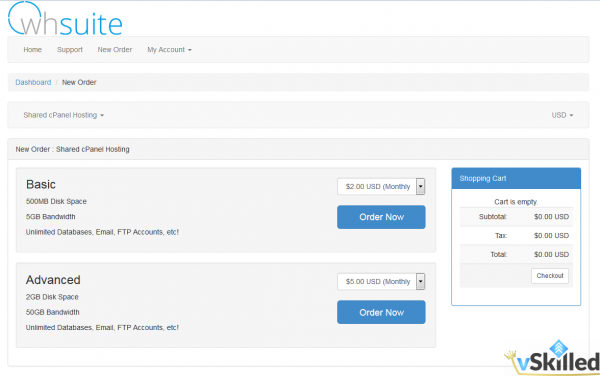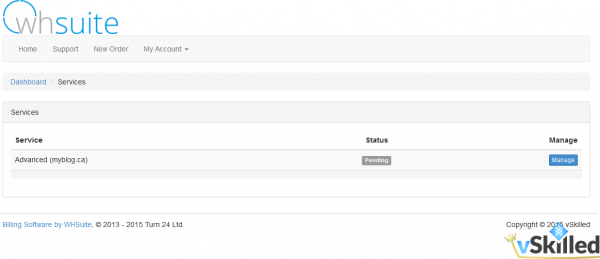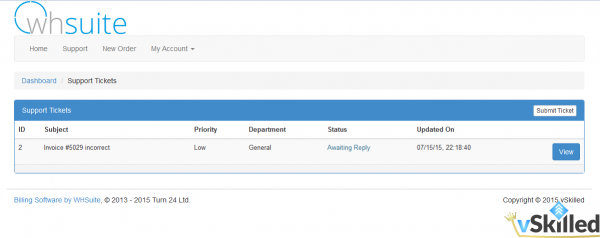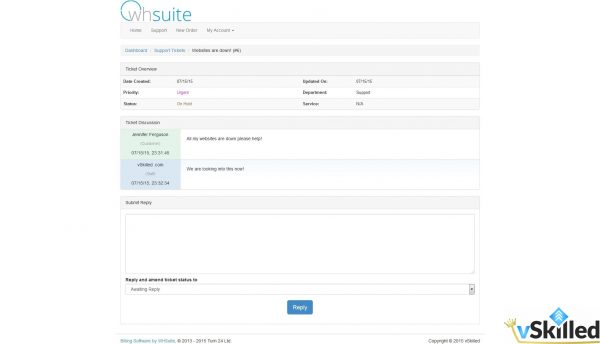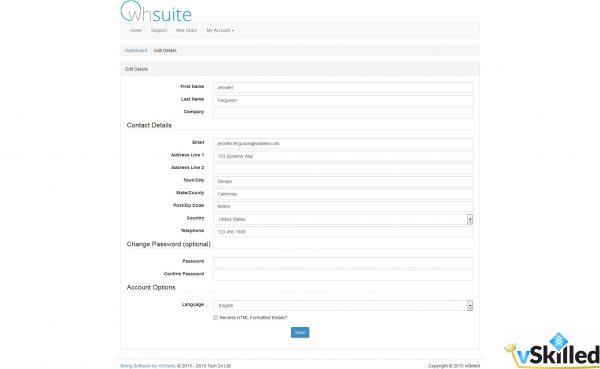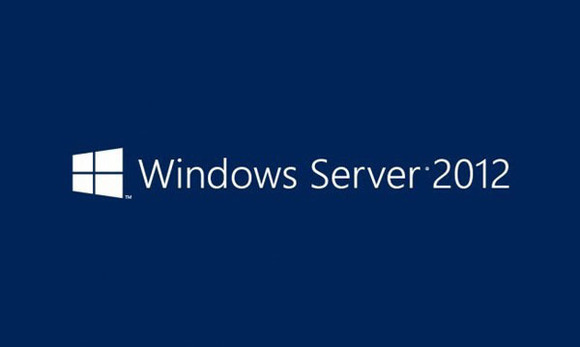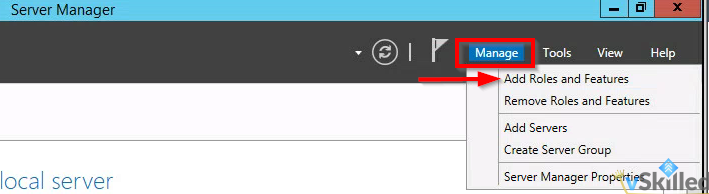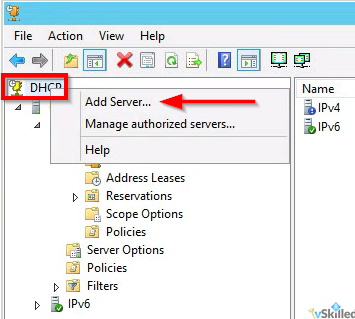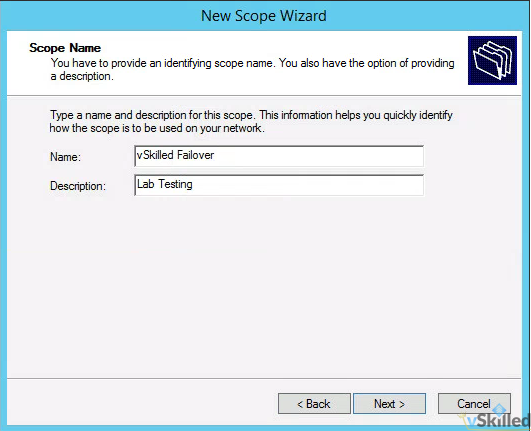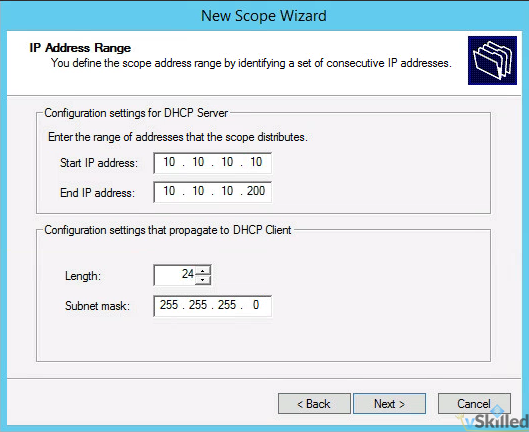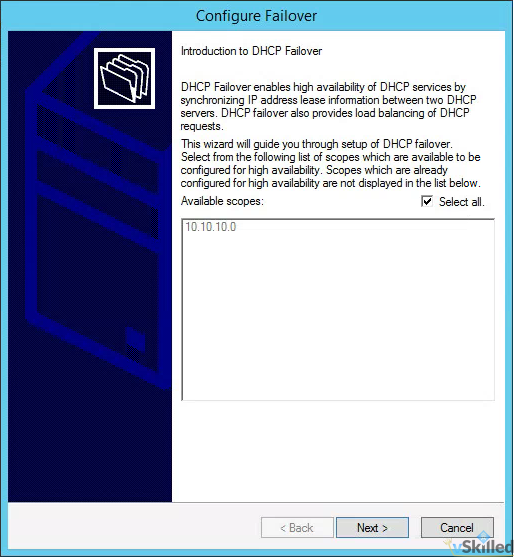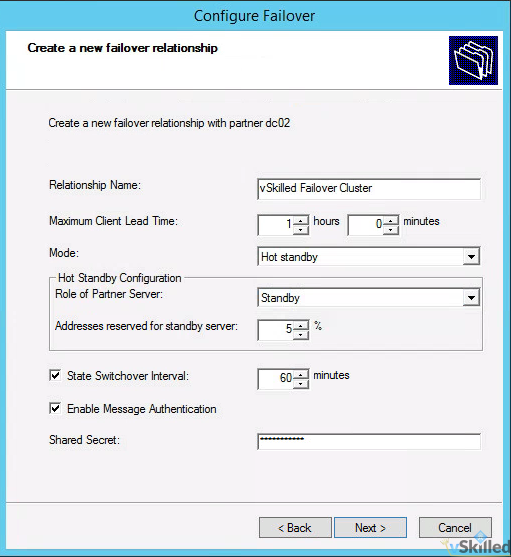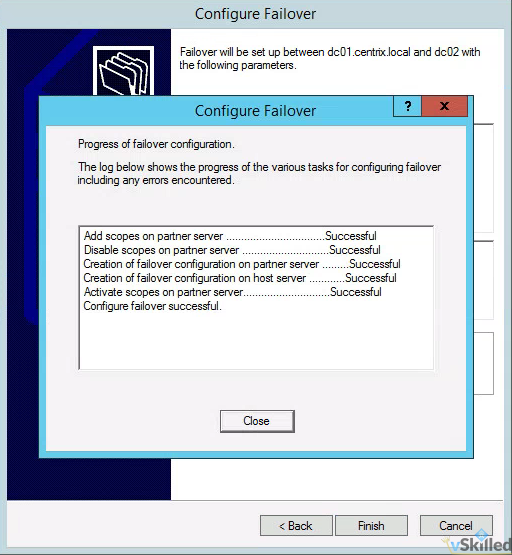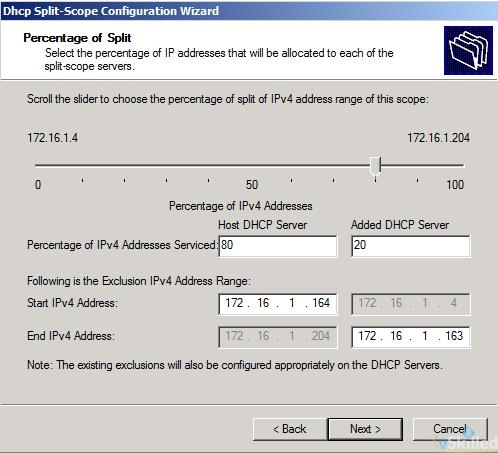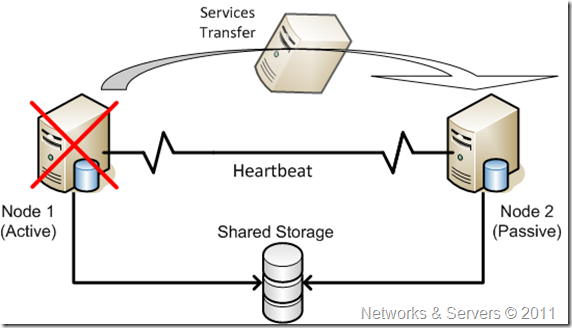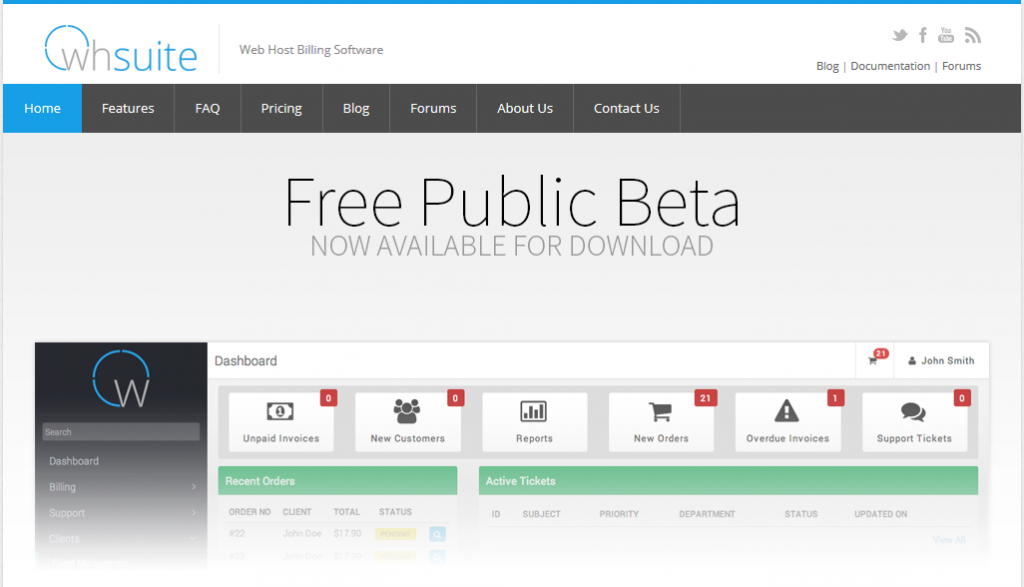
I had an article last year about the the company (Turn 24 Ltd) looking for participants for it’s alpha/beta of WHSuite. Since then it seems development has been in full swing and now the product is in open beta – which means anyone can (and is encouraged to) beta test the software. See the WHSuite website for more details. I have been following development ever since the alpha stage and when time permits testing their software when a new version releases.
In this post I wanted to take a deeper look at what makes WHSuite. I will be doing a basic install on the vSkilled development server and playing around inside WHSuite. I’ll be adding some dummy customers, packages, domains, etc and see how things function at a core level. As the software is still in beta status we have to take into account that things can and will change – however with the launch of this version a developer has stated “Beta 4 concludes all changes to WHSuites core. At this point we’re only focusing on code-breaking bug fixes.” says Rick from WHSuite. This means this is basically what we can expect to see in the general availability release of the software at launch; of course following minor changes, bug fixes and probably some cosmetic changes.
Actually during the writing of this blog post I uncovered a number of bugs with the software and reported all that I could find to the developers.
The purpose of this post is to take a look at WHSuite in it’s current state for those who haven’t had a chance to see it in action, as well as provide my opinion on it for feedback to the community and developers for making potential improvements. This is not a sponsored/paid post.
vSkilled WHSuite Test Environment: (2015-07-15)
- 2 CPU / 4GB RAM CentOS 6 VPS Server with cPanel/WHM 11.50.0 (Build 23)
- Apache Version 2.2.29 w/ Varnish Cache
- PHP Version 5.5.26
-
- Ioncube Loader, MCrypt, PDO, PHP JSON, and Fileinfo Extensions
- MySQL Version 5.5.42-cll
- ModSecurity disabled
- WHSuite Version 1.0.0-beta.4
WHSuite Installation Process
At the time of this writing there is only a scarce amount of documentation for WHSuite, that is something they are actively working on. That’s fine anyway because I probably wouldn’t read it unless I encountered an issue. Prior to this setup I created a MySQL Database and User with appropriate permissions and uploaded the WHSuite files to the web server.
-
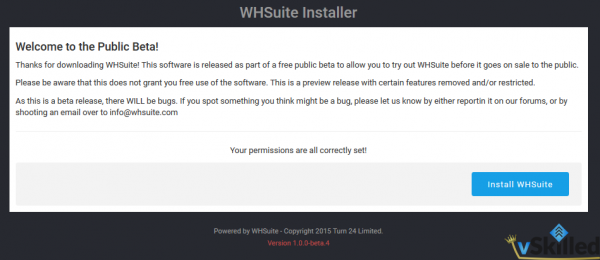
-
Installer Welcome Screen
-
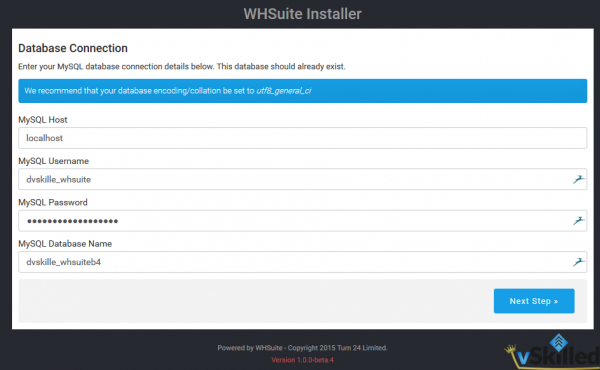
-
Database Connection
-
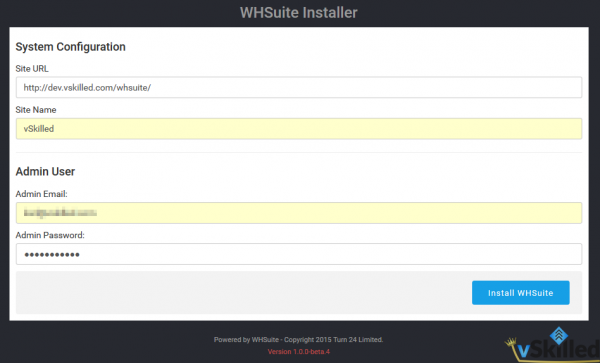
-
Site Details
-
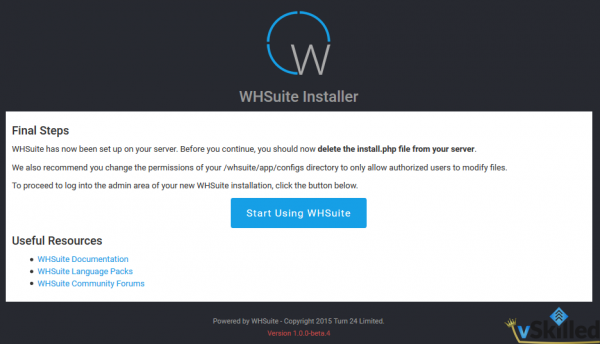
-
Success!
-

-
Admin Login Screen
-
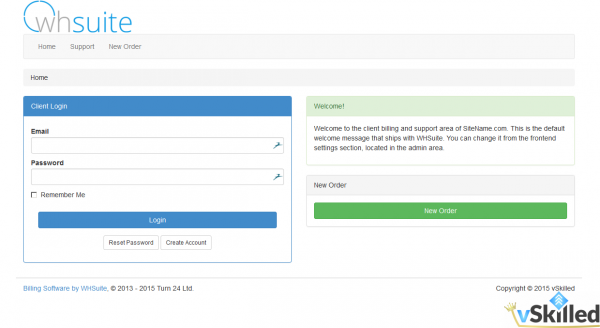
-
Client Area
After filling in a few setup forms our WHSuite install was finished. A quick removal of install.php and a tweak of .htaccess since I had installed it into a sub folder and I was up and running in about 5 minuets. Out of the box it gives you a clean/bare installation that you can then fully customize. Props for a very easy install process.
By default all of the “Addons” are disabled, so first you will want to check out the Addon Management page and enable everything that you would want be using in your environment. It has the basics that you would expect from a web host billing platform; domain registrar modules, payment modules, ticket system, knowledge base system, and support for cPanel, Parallels, and DirectAdmin.
For the purposes of this demonstration I took some time to setup some dummy information (clients, packages, etc) to replicate what this might actually look like in a production environment. To properly set everything up to point of accepting a customer for example would take at least an hour if you have everything required (cPanel server info, email’s setup for support system, etc).
Administration Interface
WHSuite uses a modern looking administration dashboard. The dashboard is where you can get a quick glace of the current state of your business. This is the area where as the business owner, support or sales agent will spend most of their time so it has to be functional and clean which I believe WHSuite does quite well.
-
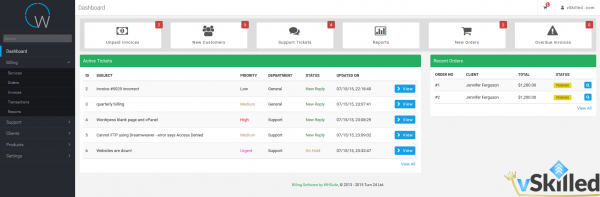
-
Admin Dashboard
-
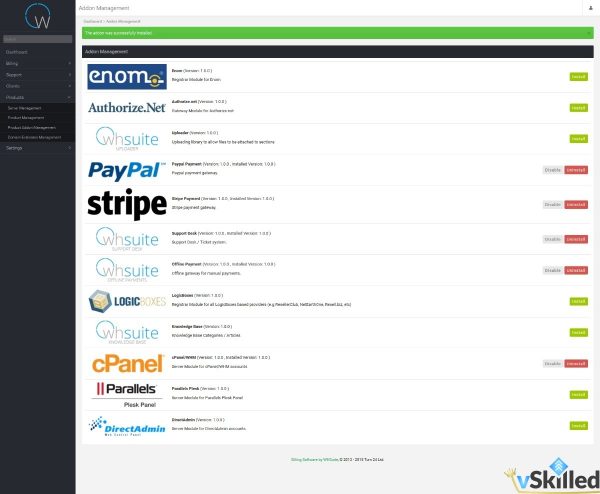
-
Addon Modules
-
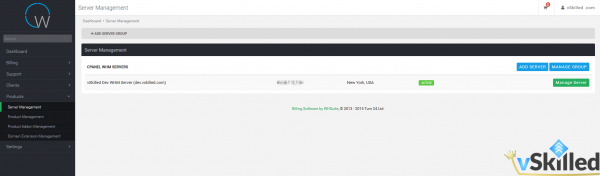
-
Server Management
-
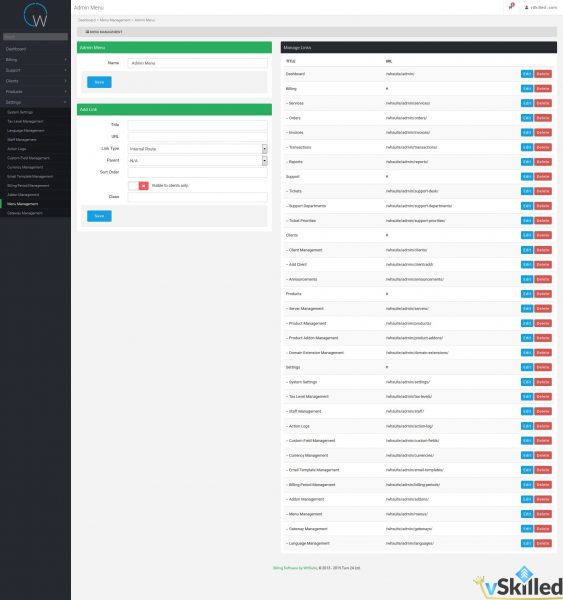
-
Menu Management
-
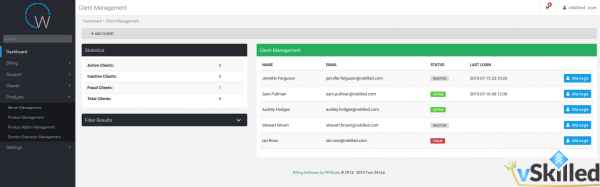
-
Client Management
-
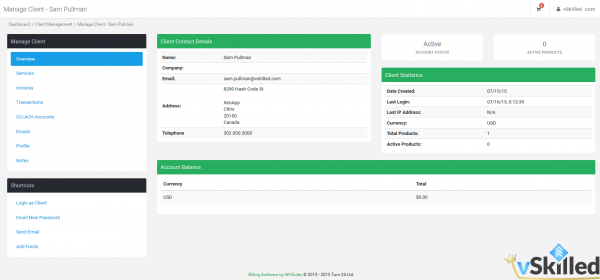
-
Client Profile
It is a tree-menu driven system to navigate around in the backend. I found it nice to have full control over the menu system (from Menu Management) of both the client and admin interface. If you wanted you could completely re-arrange all of the links of the menu’s as well as add, change, or remove the existing links.
Customer management I found to be slightly lacking in terms of functionality. For example if I wanted to manually add a service/package to a customer’s account from the admin back-end there is no way to do so without using the login-as-client feature and placing an order on their behalf. In the couple of hours I spent playing around I found it had a bit of a learning curve to find where things were, but once that was sorted out it wasn’t too bad.
The support system was pretty basic as well but would be fine for a small hosting business. You can customize the support ticket statuses, colors, and it has an auto close functionality. It also supports having multiple departments and email piping. I didn’t like that clients have the ability to change the status of tickets with their reply and would hope for more granular permission control over something like that in a future release. For example a client can change the ticket status when they submit a reply. In the situation of an abuse complaint support ticket for example I wouldn’t want the client being able to change the ticket status from their end.
I really liked how Stripe was included as a payment gateway out of the box as this is still something that most other billing solutions don’t have without the use of a third-party plugin.
Client Interface
The client interface is the “business end” of any billing suite. With WHSuite you get a pretty simple and clean looking client area. It’s almost too clean though because it has a very “stock” feel to it. In time I can imagine this will improve and I’m sure it wouldn’t be too difficult to re-brand it.
There is everything you would expect that a client would need to manage their account, pay their invoices, and manage their services. Clients have the ability to submit tickets if the support system module is enabled. There is also a knowledge-base addon that I didn’t get into testing but is freely available for use.
-
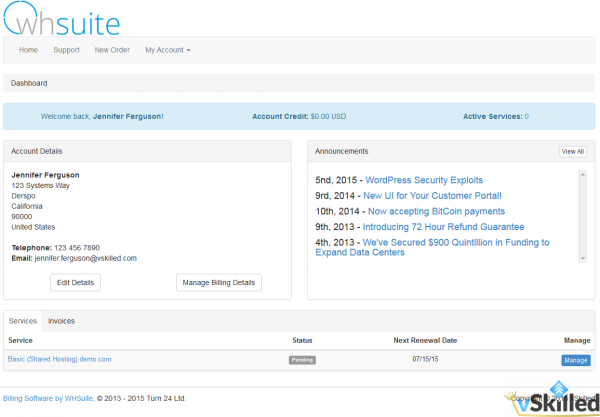
-
Client Dashboard
-
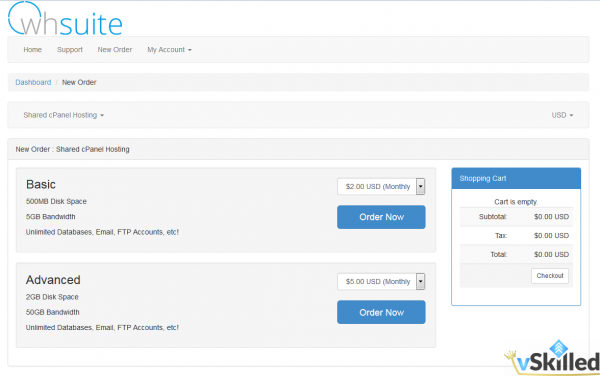
-
New Order
-
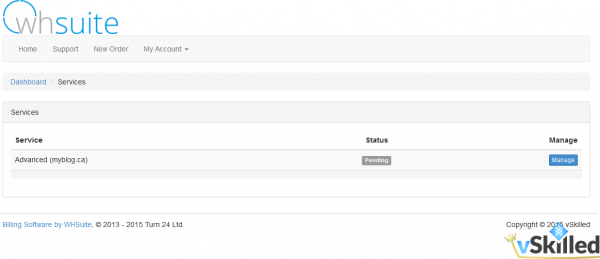
-
My Services
-
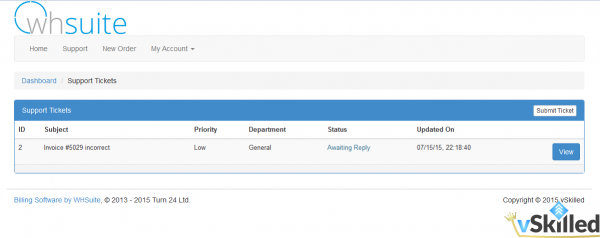
-
Support View
-
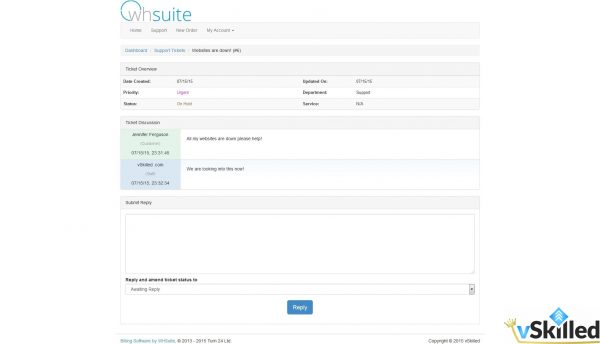
-
Support Ticket
-
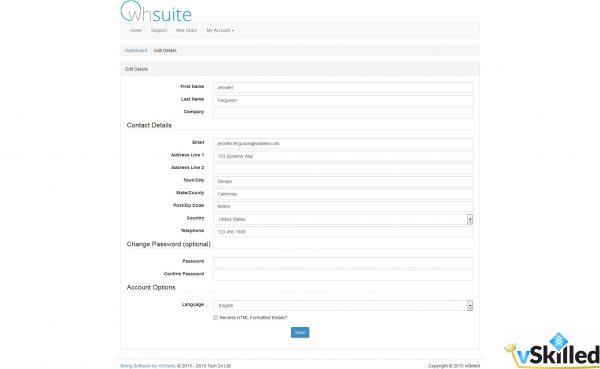
-
Client Profile
Keep in mind all client information shown in the images (and otherwise) is completely fictional.
Conclusion
Overall I think WHSuite has potential. You have to keep in mind that they are trying to compete with many other types of billing platforms for web hosting companies. In it’s current state I think WHSuite will have some work to do to get up to par with some of those other billing systems, but considering the software is still in it’s infancy they are off to a great start. Over time as WHSuite matures as both the software and their company I think that they could definitely compete in the market. I think WHSuite would be best offered at a lower competitive price point and targeted towards startup and smaller web hosting operations.
What are your thoughts on WHSuite? What billing platform do you use and why? Leave a comment below!